請於購買Webinar網路研討會服務後來信0800@dimobo.com.tw索取完整使用手冊。
Webinar網路研討會方案購買後是否能變更方案
Webinar網路研討會方案開通後即無法退費或進行方案更改。
企業用戶是否可自行建構伺服器?
Zoom會議是否可以使用電話撥入?
Room Connector(RC)功能特色為何?
Room Connector(RC)可將傳統的H.323/SIP設備,連入Zoom的雲端會議室。
當主持端加購RC 服務,您的與會者可透過既有的視訊專用設備直接撥入您的Zoom線上會議室參會
*支援參會者端以 H.323/SIP 設備撥入。
*支援Polycom、Cisco、Lifesize等硬體型會議系統的視訊終端。
*支援H.264、H.239、H.235和G.722等視訊會議協議。
支援設備(如您的設備未列於此清單請來信0800@dimobo.com.tw預約測試)
1. TelyHD:TelyHD Pro
2. Polycom:VSX 7000、7000e, 8000;Group 500;HDX 6000 series;HDX 7000 series;HDX 8000 series;HDX 9000 series;RMX 2000 MCU(MPMx cards) ※軟體所需版本7.5或以上
3. LifeSize:Icon 600、800;Express 220;Team 220;Room 220、220i
4. Cisco/Tandberg:Cisco SX10、SX20;Cisco C20、C20 Plus、C40、C60、C90;Tandberg 880 MXP;Tandberg 6000 MXP
5. Aver:EVC 900、130、130P、100
6. Huawei:VP9030、VP9050、TE30
網路研討會(Webinar)與Room Connector(RC)是否有免費試用
網路研討會(Webinar)與Room Connector(RC)為加值方案,於未付費時無法啟用相關服務,如有需了解相關服務內容請來信0800@dimobo.com.tw預約線上Demo,我司業務同仁將會主動與您聯繫。
摩百數位客戶服務內容
摩百數位股份有限公司dimobo.com.tw為台灣區之商務客戶,規劃多人視訊相關的軟硬體服務並提供付費用戶Zoom基礎使用問題排解;由於各區會員方案包裝/使用伺服器及後台皆不相同,若您非透過摩百數位購買Zoom服務,後續客服及方案/帳號查詢,請直接聯絡您的服務購買方。
※如無法找到註冊資訊或購買單據,請以英文聯繫zoom.us。
方案異動辦法
2024年1月12日前購買之原方案將能使用至2024年7月14日。請以購買帳號登入會員後台,點選左下方查詢您的折抵金相關資訊,您可選擇將2024年7月14日後未使用完畢的效期轉換為折抵金或選擇退還款項。
※詳細退款方式將另行發送E-mail通知。
Zoom會議和網路研討會的註冊確認頁面優化
為提高註冊連結的安全性。自2022年7月1日起Zoom會議及網路研討會等所有帳戶,註冊者將不再在其網路瀏覽器的註冊確認頁面上看到加入資訊(鏈接、會議密碼等),並且系統將要求他們參考確認電子郵件以瞭解詳細資訊。出席者將如往常一樣在發送給他們的確認電子郵件中找到加入連結。請參閱下圖。
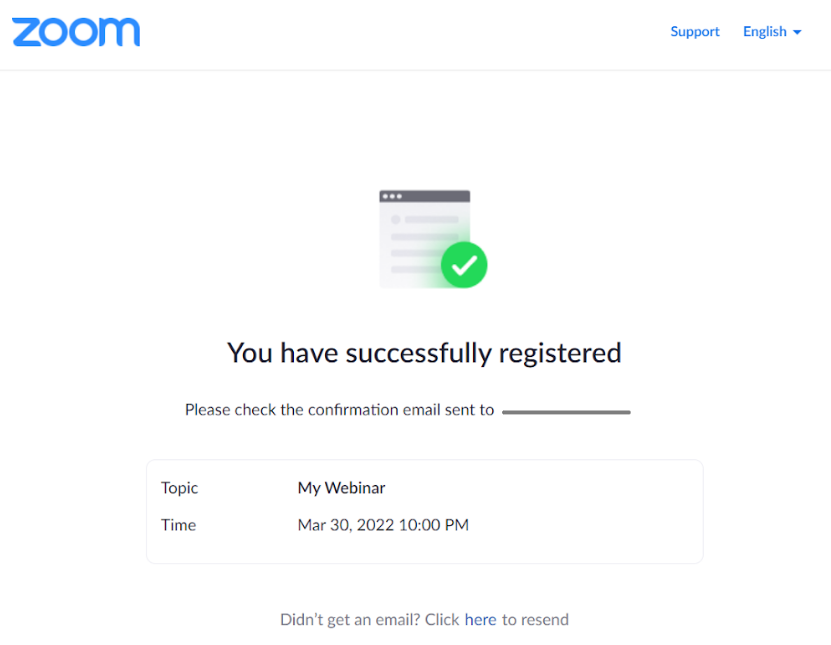
此更改將有助於防止攻擊者使用他們無法親自控制的電子郵件地址獲取註冊連結,並限制不受歡迎的訪客加入會議或網路研討會。
免費用戶一對一的會議將有 40 分鐘會議時間限制
自 2022年5月2日起,Zoom 免費用戶一對一的會議將有40分鐘會議時間限制。
如需更長的會議時間,請登入您的使用帳號升級您的服務。
