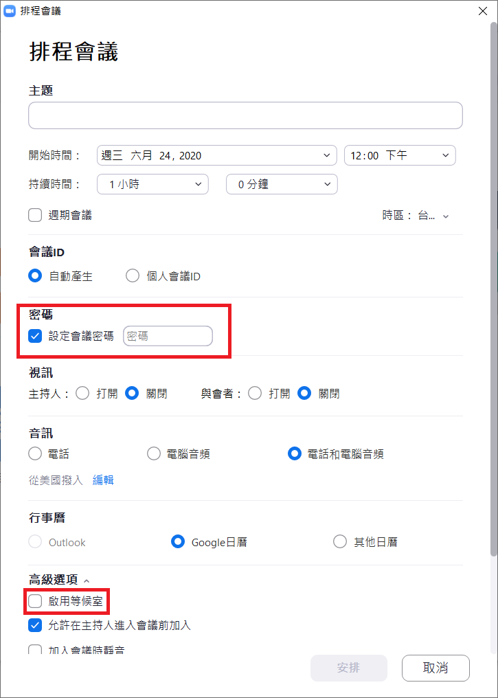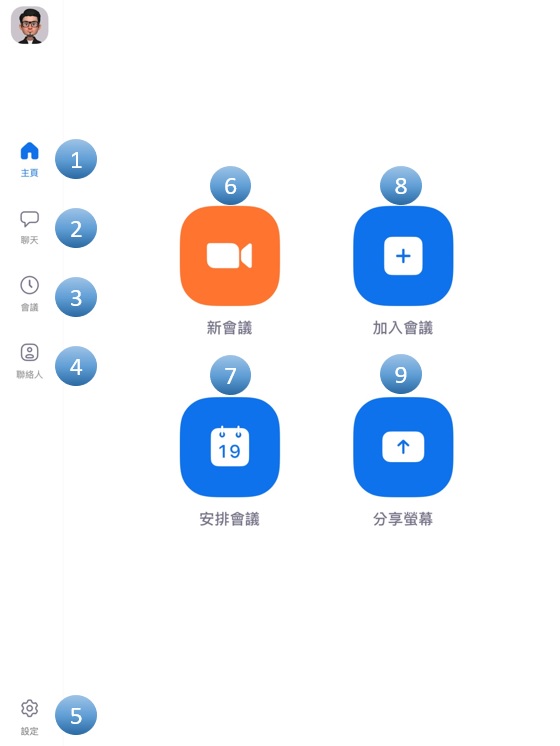
1. Zoom APP主頁:開新會議/加入會議/安排會議/分享畫面等功能
2. 顯示歷史聊天視窗
3. 開始/編輯個人會議即時會議或已安排的會議
4. 顯示聯絡人資訊
5. Zoom APP設定
6. 開始一場即時會議
7. 預先安排一場會議
8. 加入一場會議
9. 輸入會議ID分享畫面至Zoom Rooms
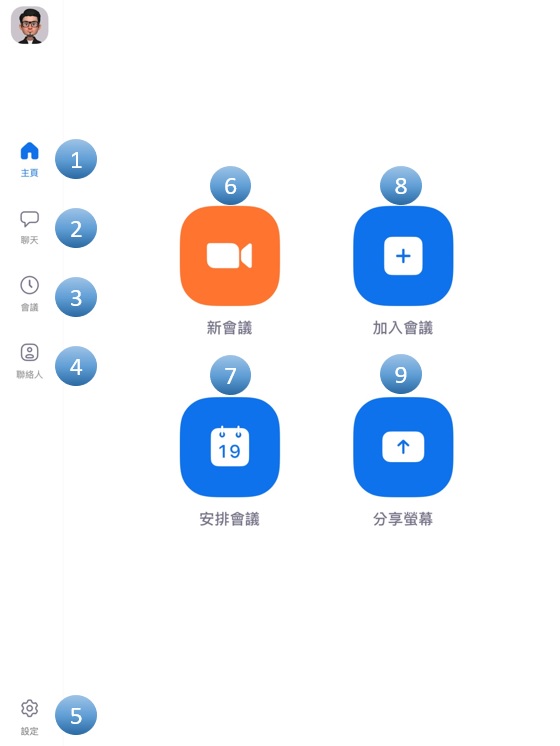
1. Zoom APP主頁:開新會議/加入會議/安排會議/分享畫面等功能
2. 顯示歷史聊天視窗
3. 開始/編輯個人會議即時會議或已安排的會議
4. 顯示聯絡人資訊
5. Zoom APP設定
6. 開始一場即時會議
7. 預先安排一場會議
8. 加入一場會議
9. 輸入會議ID分享畫面至Zoom Rooms
請於「登入Zoom APP」後點選右上角「設定」選項,後進入「視訊」設定勾選中「鏡像視頻」。
請登入我司「官網後台」>「會議設定」>「會議中(基本)」>「設定自動保存聊天」。
Zoom軟體會依照您的網路頻寬自動調整您的顯示畫像素,在網路環境不佳的狀況系統會自動關閉您的視訊以保持音訊的清晰度。
會議中分享影音時,請記得勾選下方共享電腦聲音
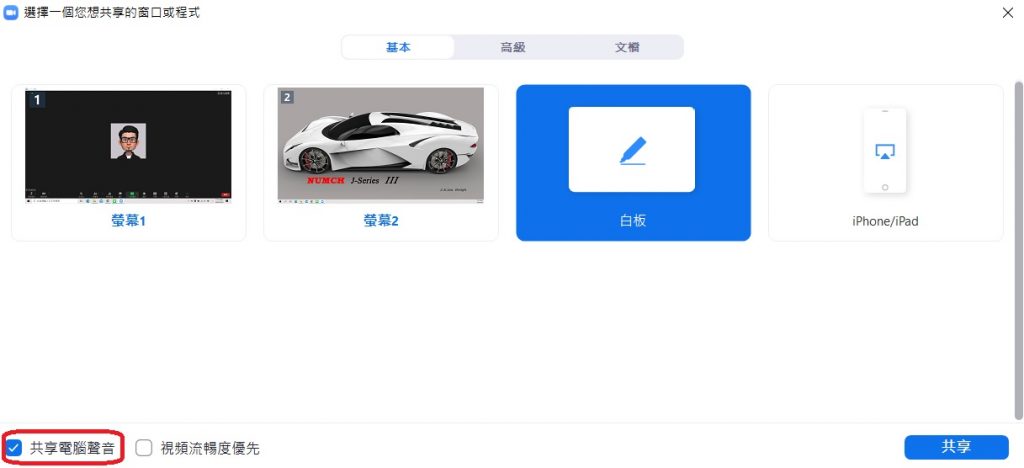
為達最好的視訊效果,請於視訊會議前參照如下:
1. 確認與會者都有足夠的頻寛 (每個與會者> 1.5Mpbs)
2. 使用720P以上高清通話及自動對焦的攝像鏡頭
3. 配備為CPU雙核2GHZ以上,4G以上內存
4. 確認網路的穩定性,如以Wi-Fi加入時,請確認保有Wi-Fi良好的訊號強度
5. 使用筆電時,確認筆電為「最佳性能模式」而非「省電模式」
為達最好的音訊效果,請於視訊會議前參照如下:
1. 會議前先確認麥克風及揚聲器設定。
2. 實體會議室盡量選用全向式麥克風。
3. 確認網路的穩定性,如以Wi-Fi加入時,請確認W-Fi有良好的訊號強度。
4. 網路不穩定時,可以選擇關閉視訊,以維持最好的音訊品質。
5. 二個以上的連線參會設備位置太接近也會影響音訊品質,建議斷開音訊(左下角音訊呈現耳機符號),保留一台設備進行收放音。
6. 使用筆電時,確認筆電為「最佳性能模式」而非「省電模式」。
1. 進入官網
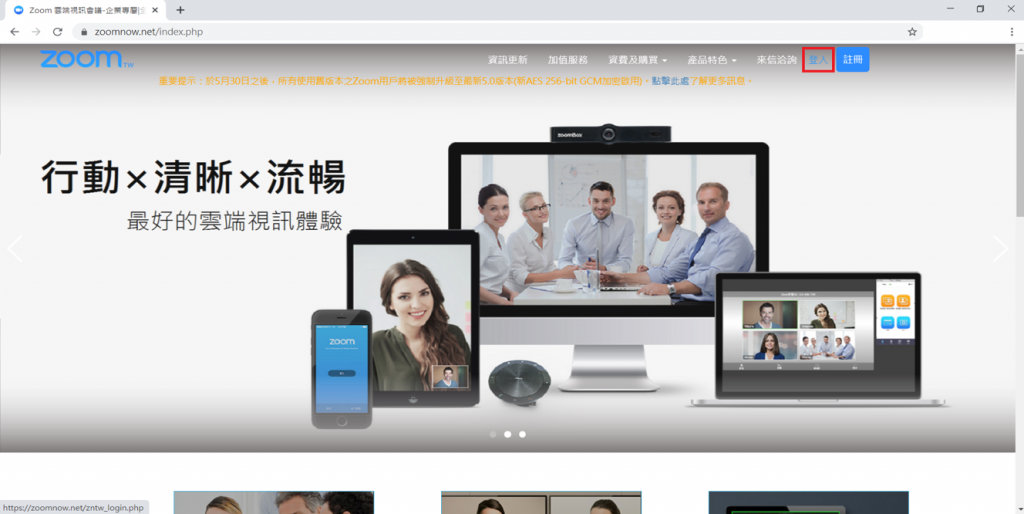
2. 登入官網後台
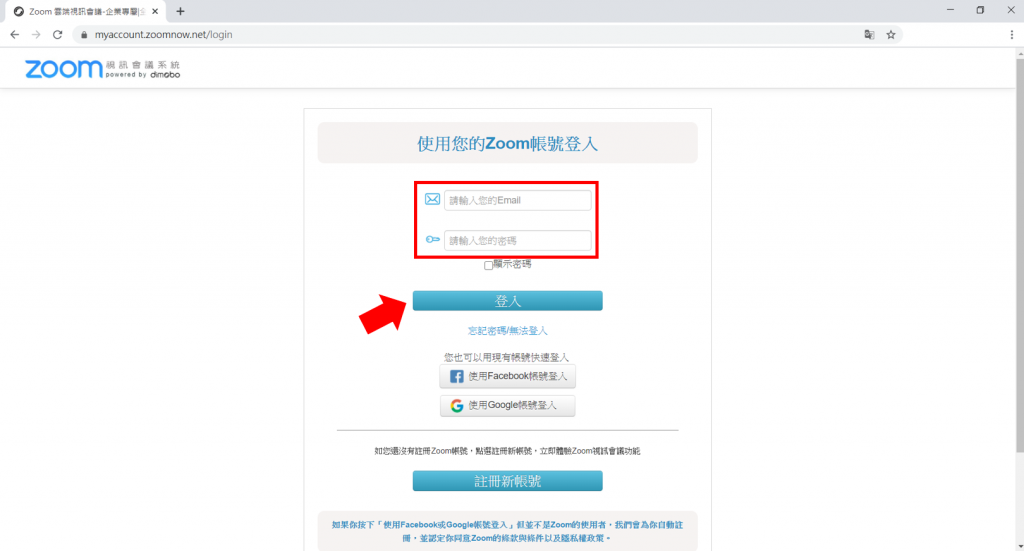
3. 點選會議設定>排程會議>「啟用密碼」設定
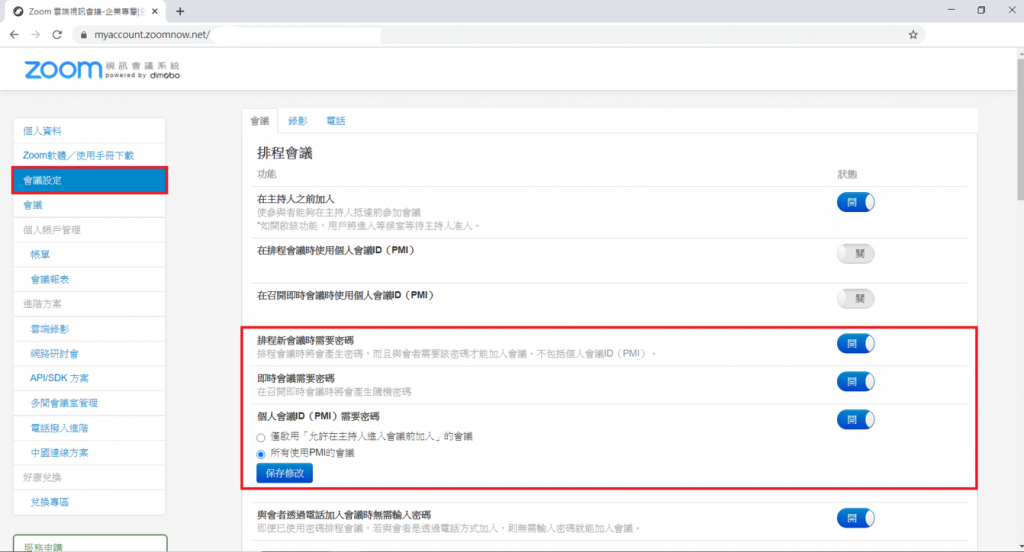
4. 點選會議設定>會議中(高級)>「啟用等候室」設定
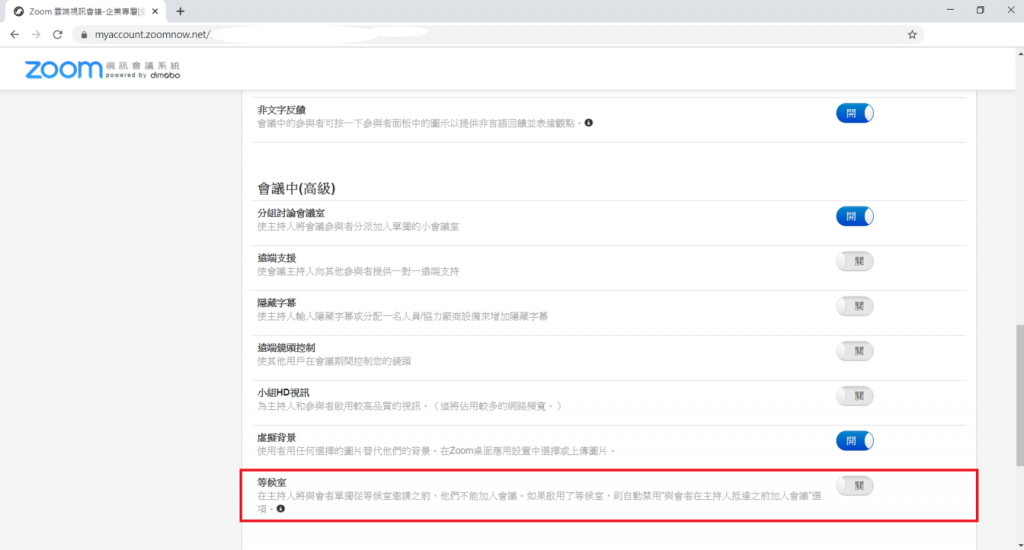
直接於軟體>安排>進行「密碼/等候室」設定