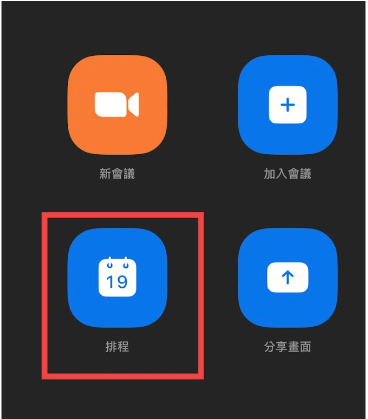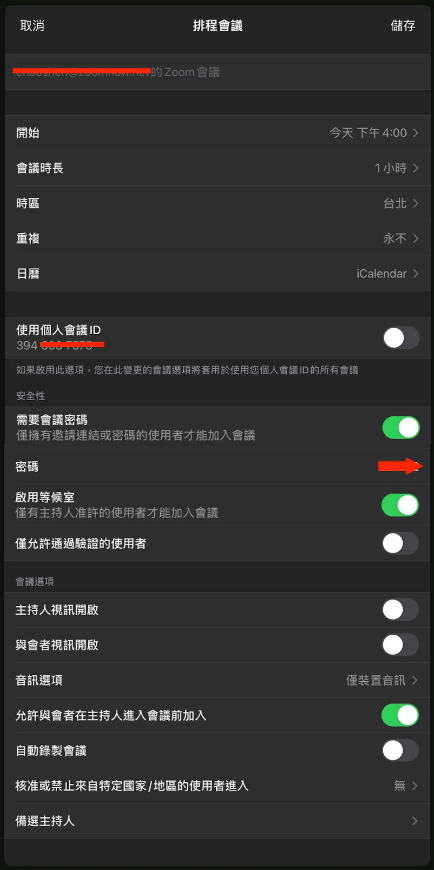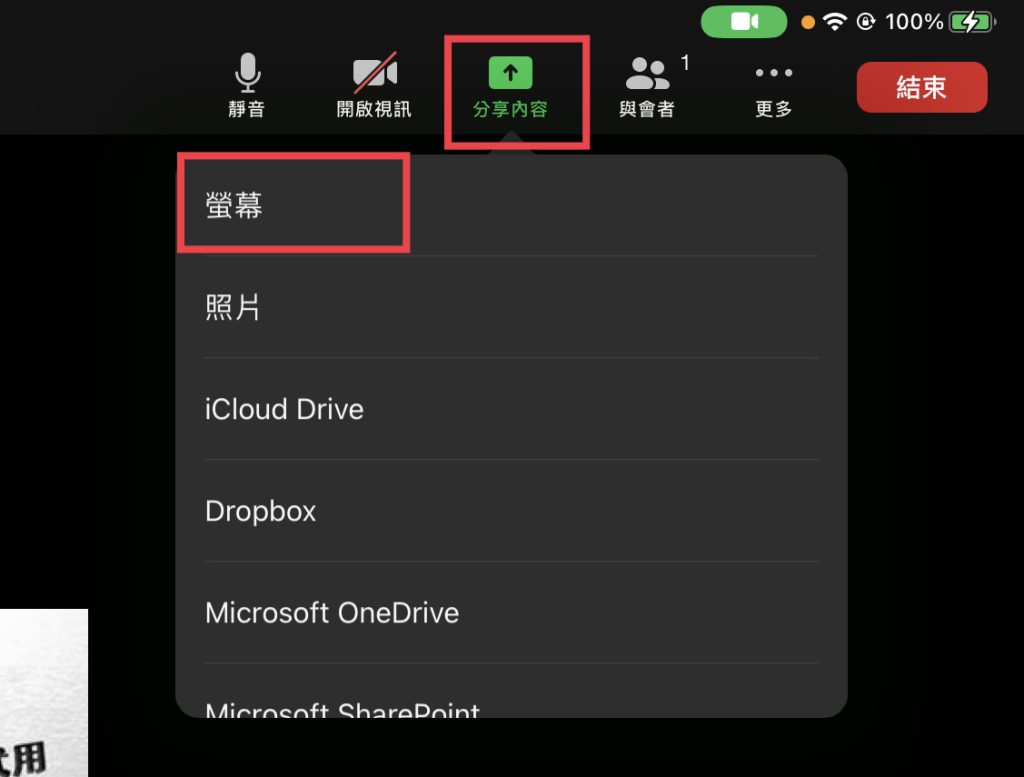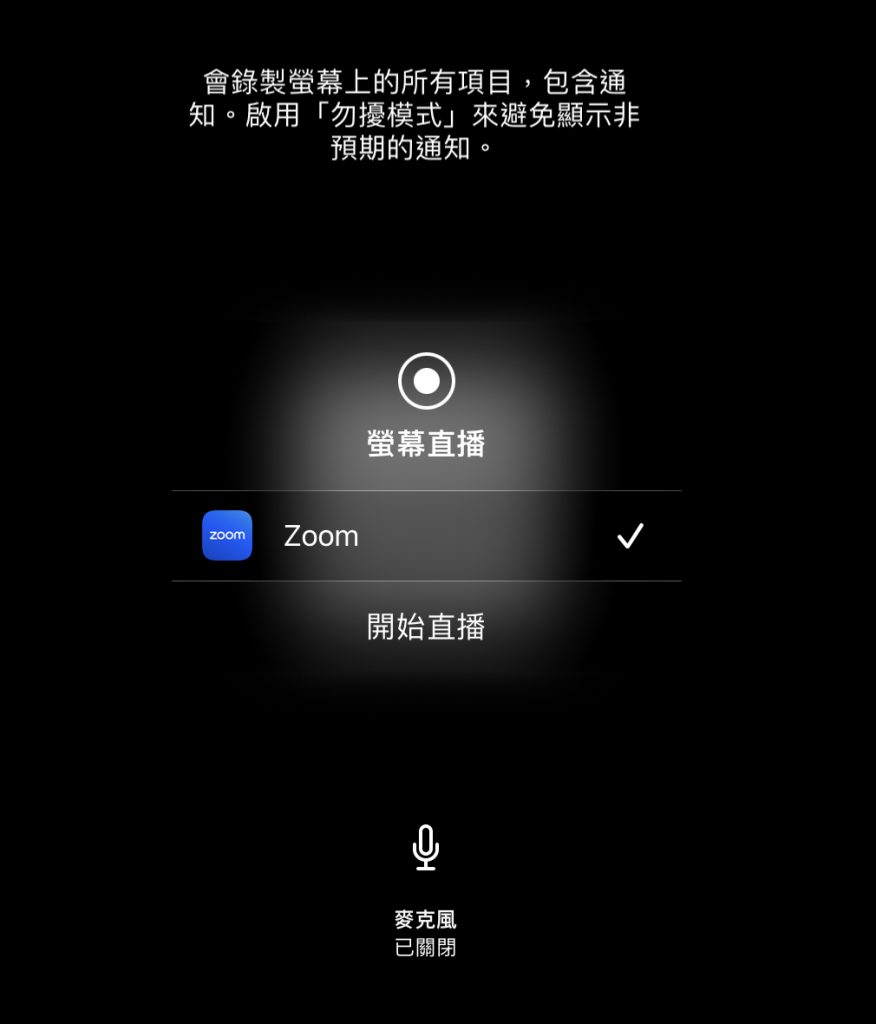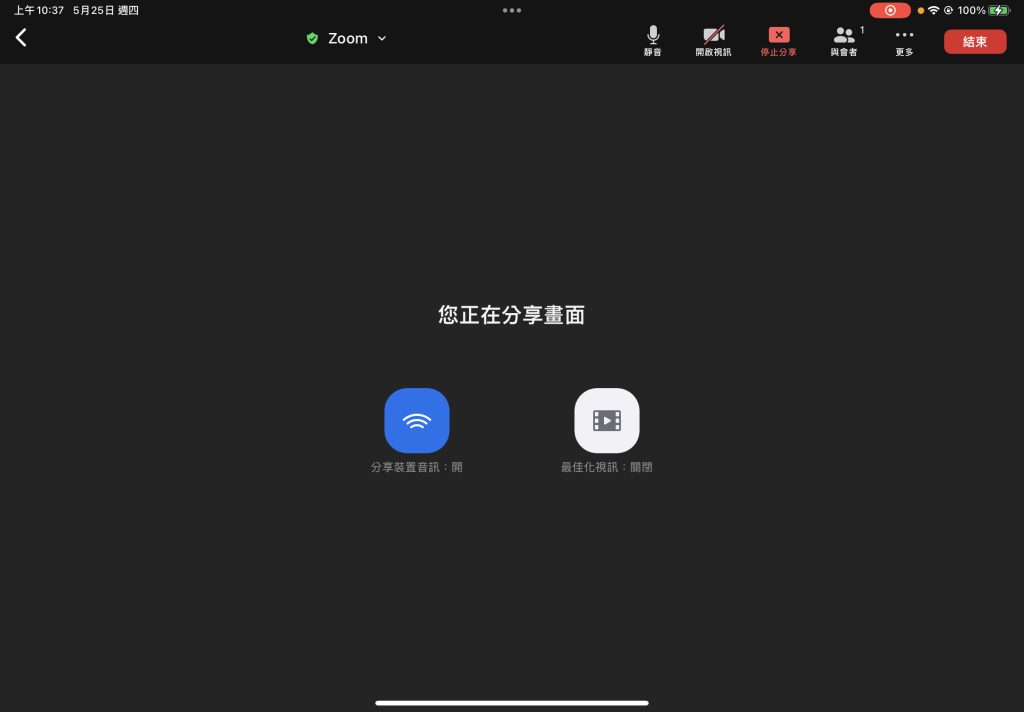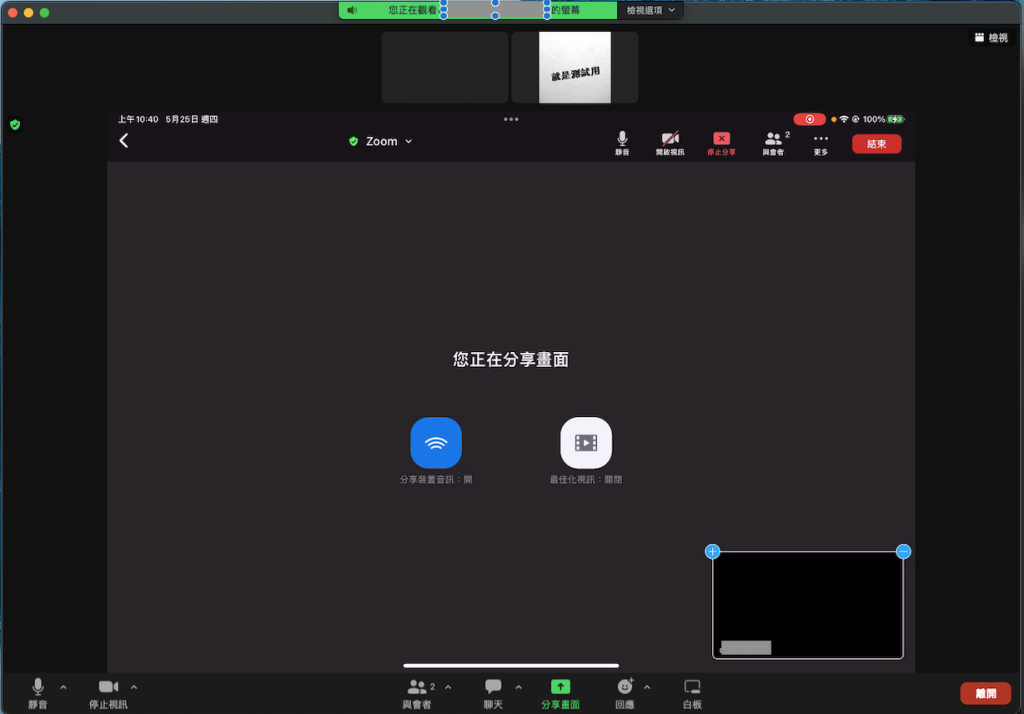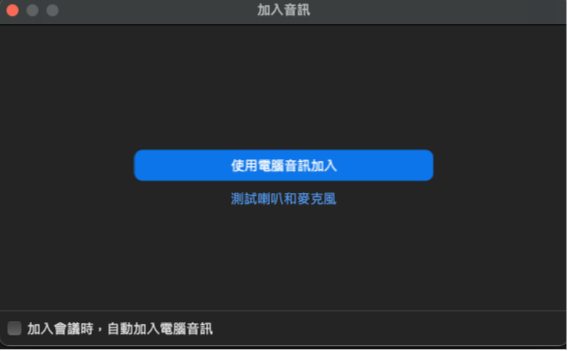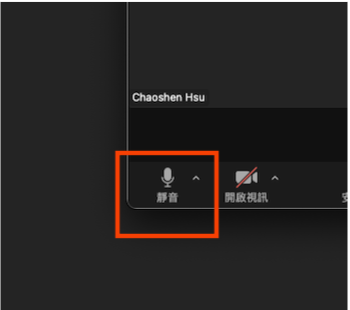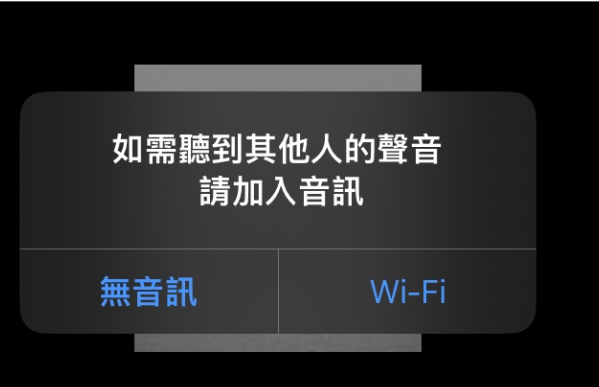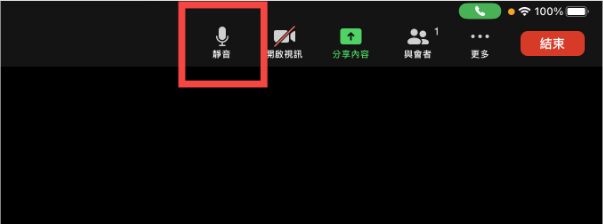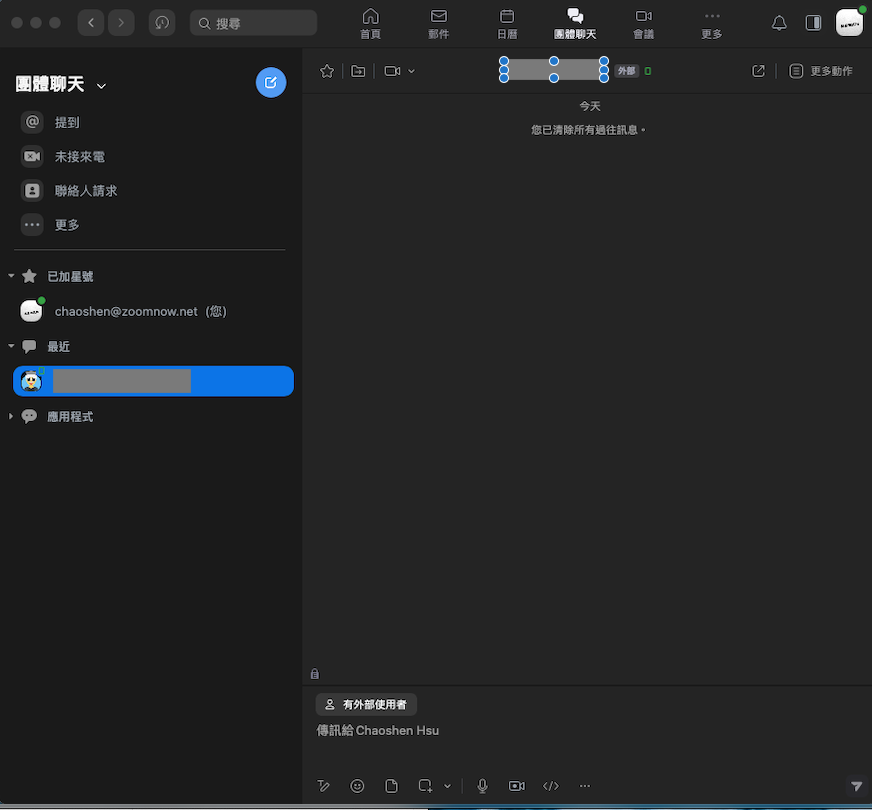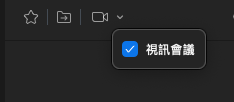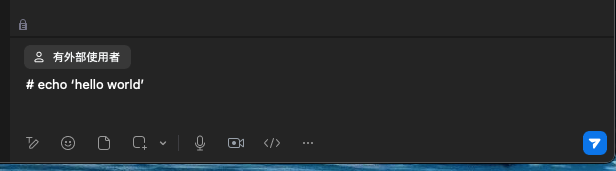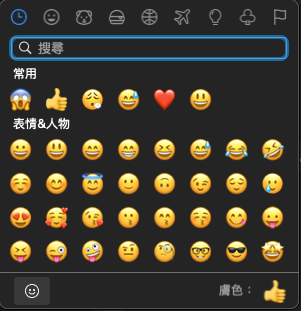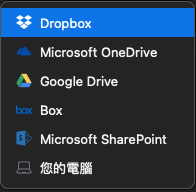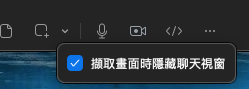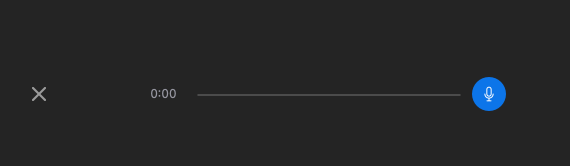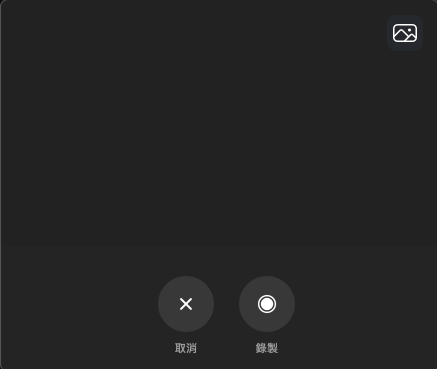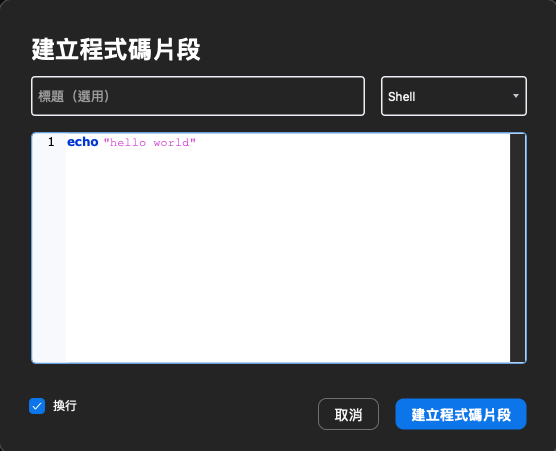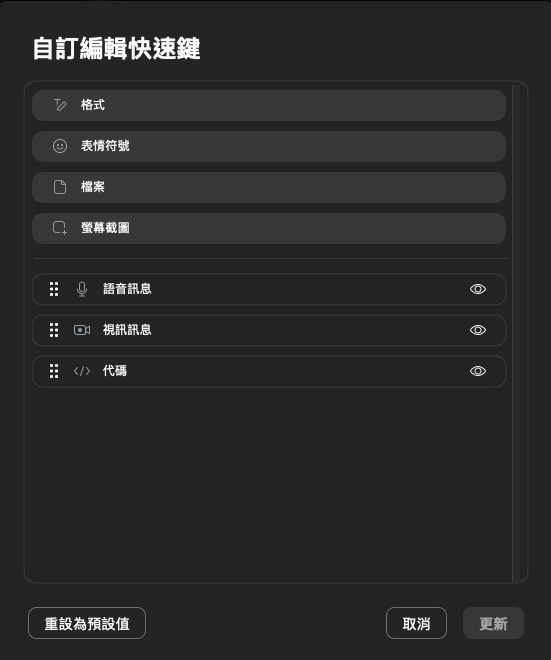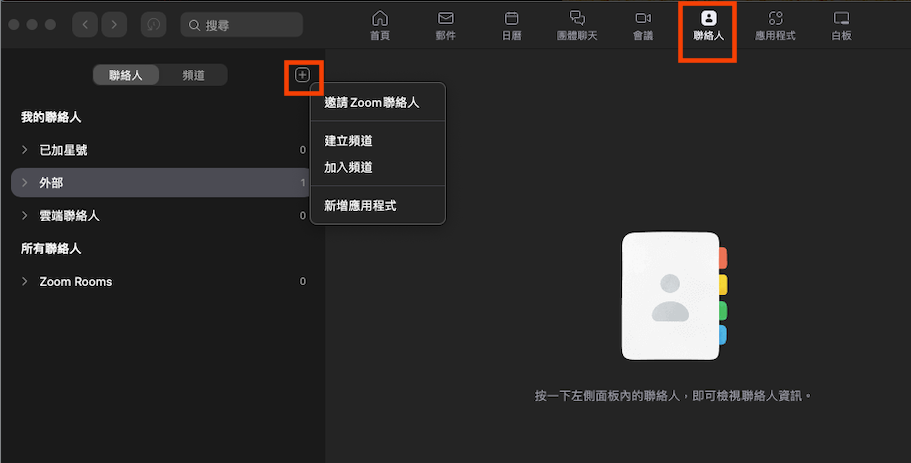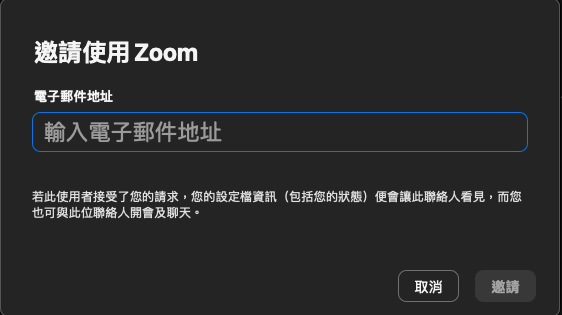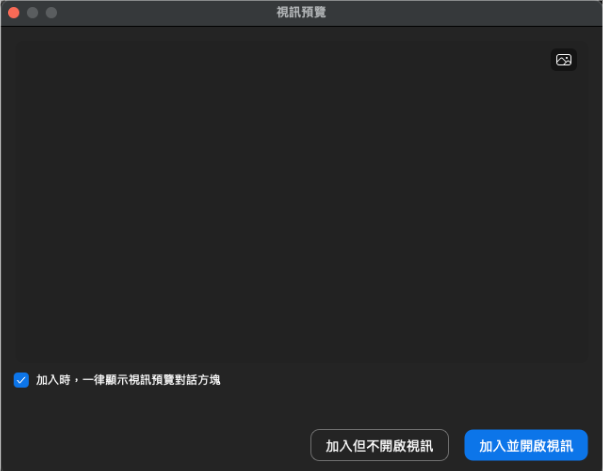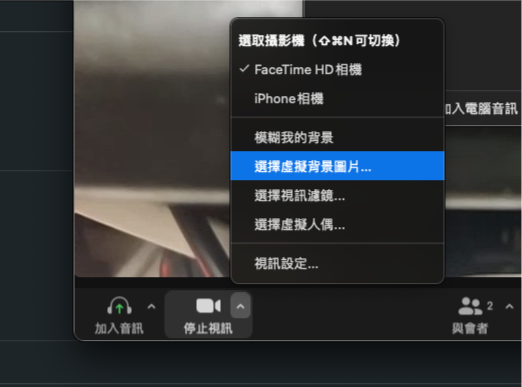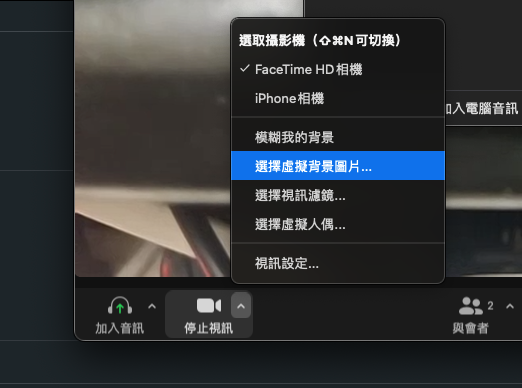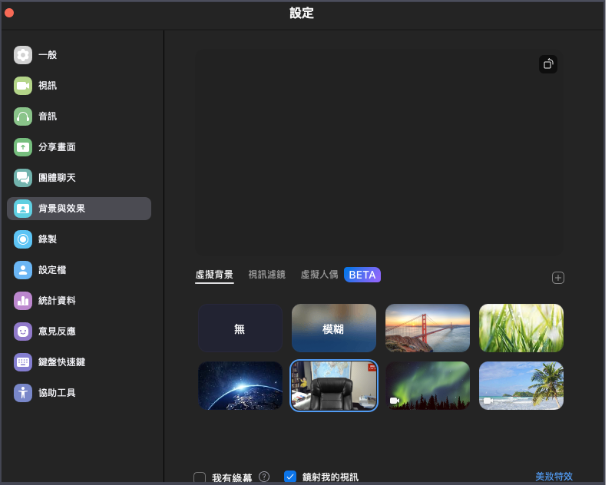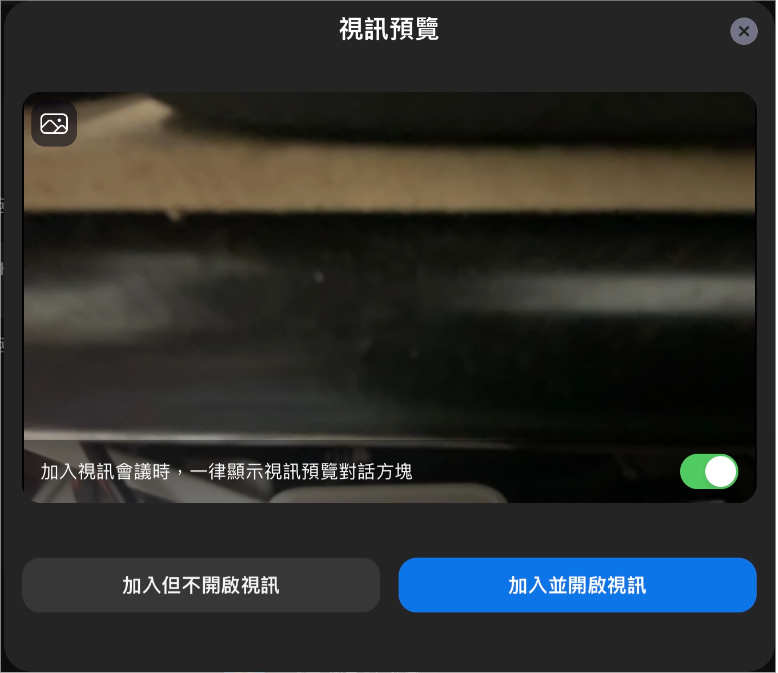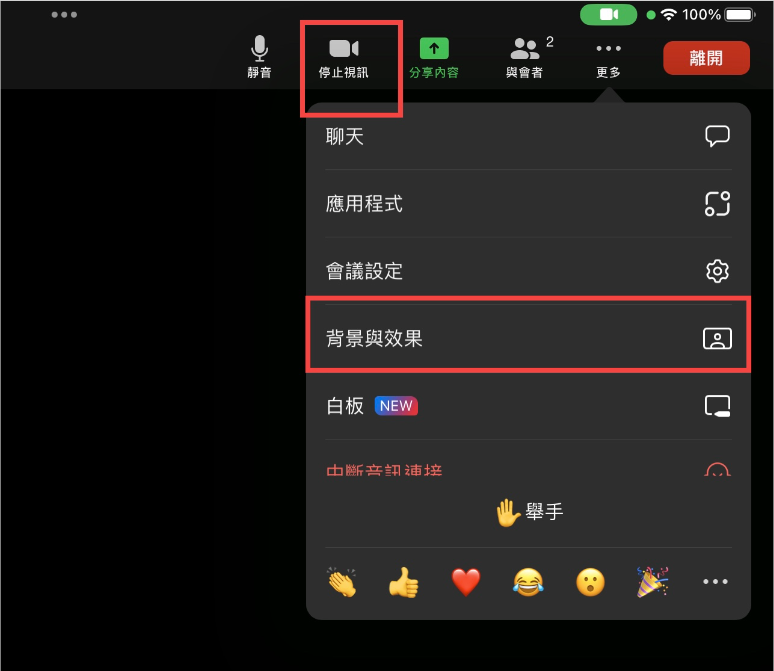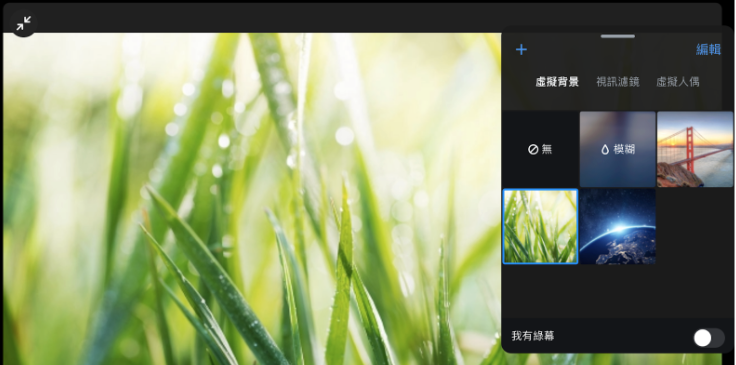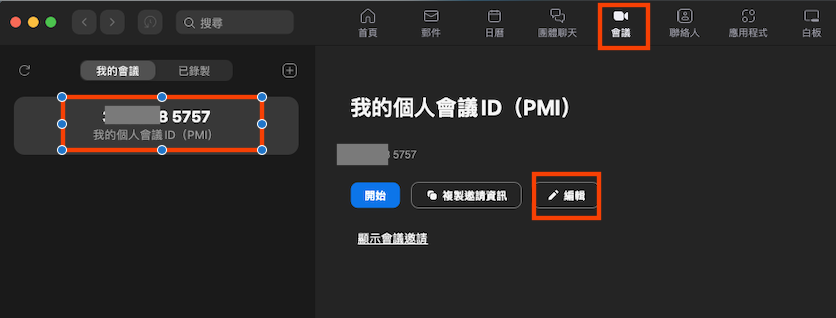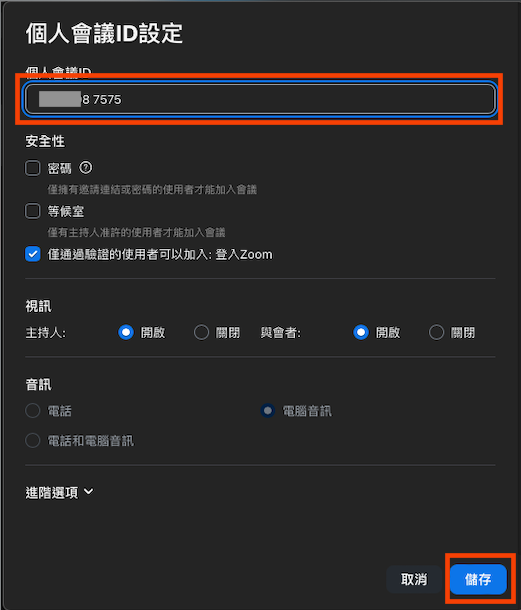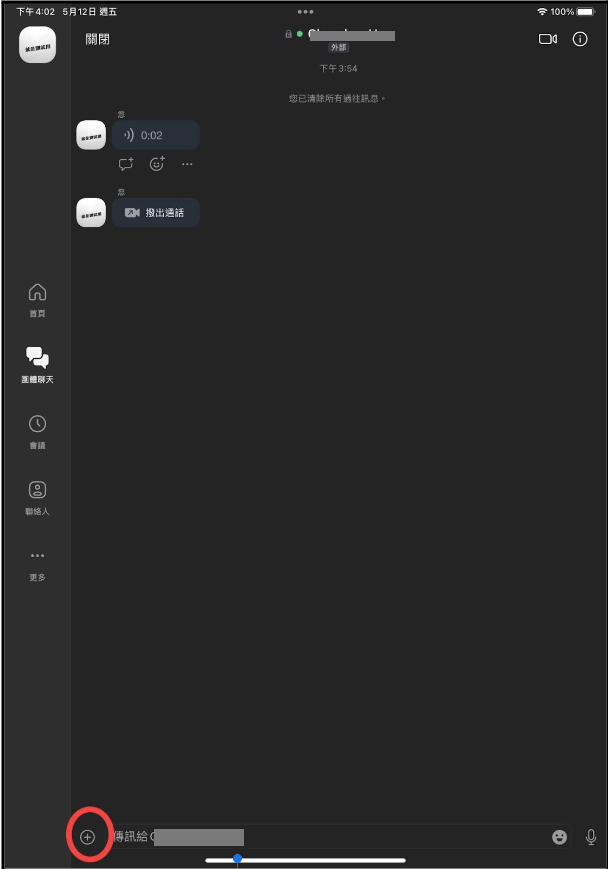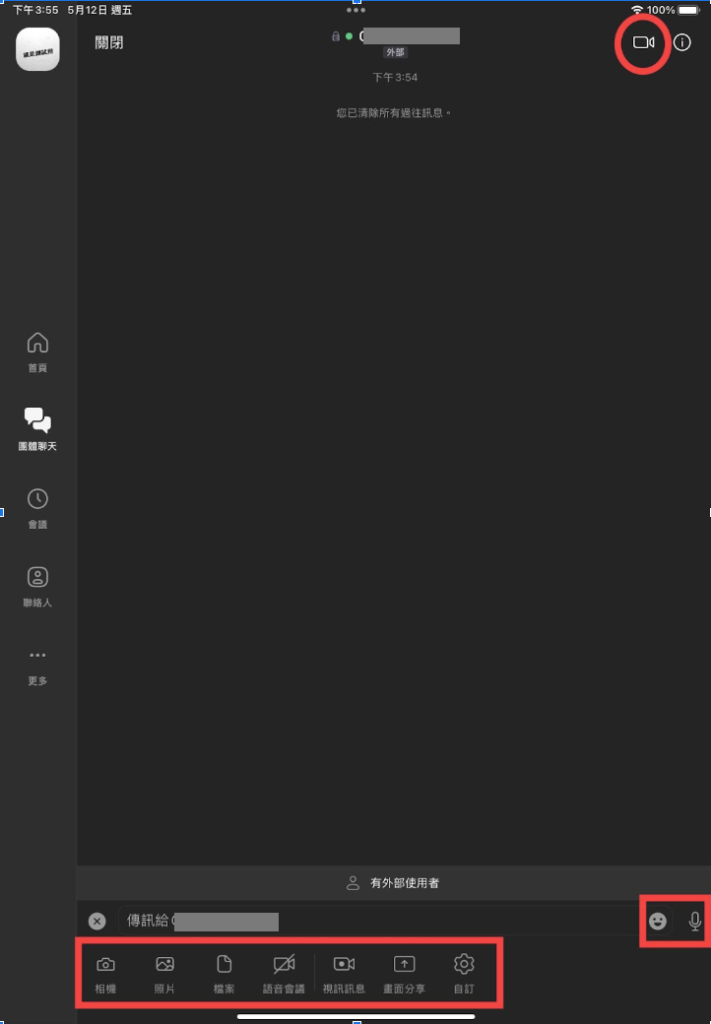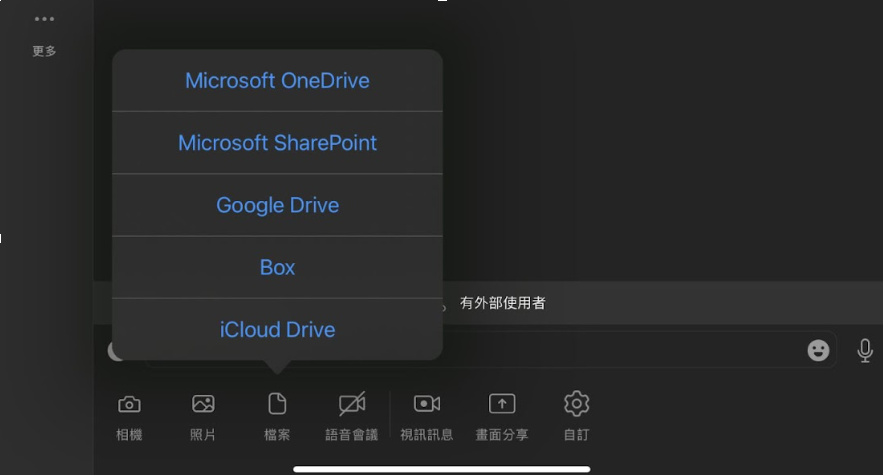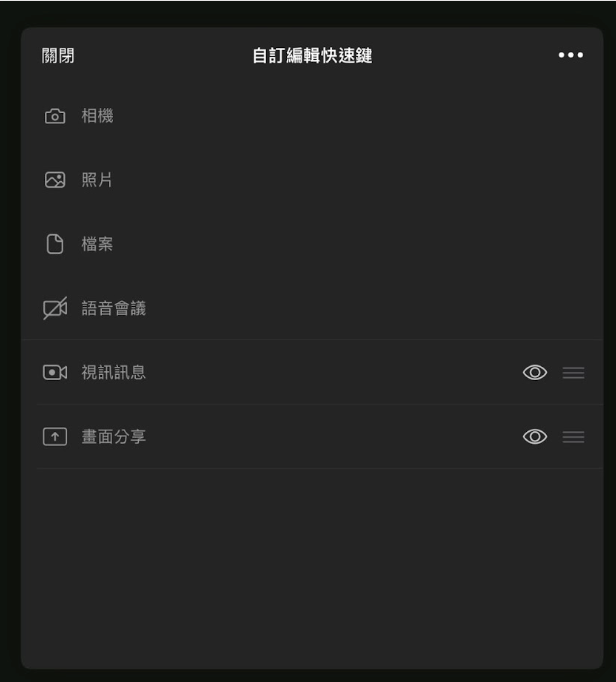鍵盤快捷鍵可讓您不需使用滑鼠即可瀏覽 Zoom 設定。
先決條件
Windows、macOS 或 Linux 版 Zoom 應用程式:5.2.0 或更高版本
iOS (iPad) 版 Zoom App:4.4.5 (55341.0715) 或更高版本
1.檢視鍵盤快速鍵
登入Zoom軟體>>首頁>>右上方設定>>鍵盤快速鍵
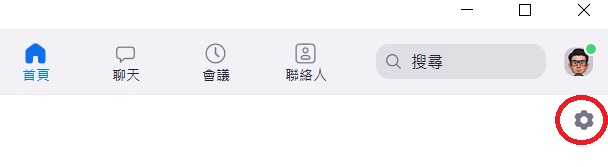
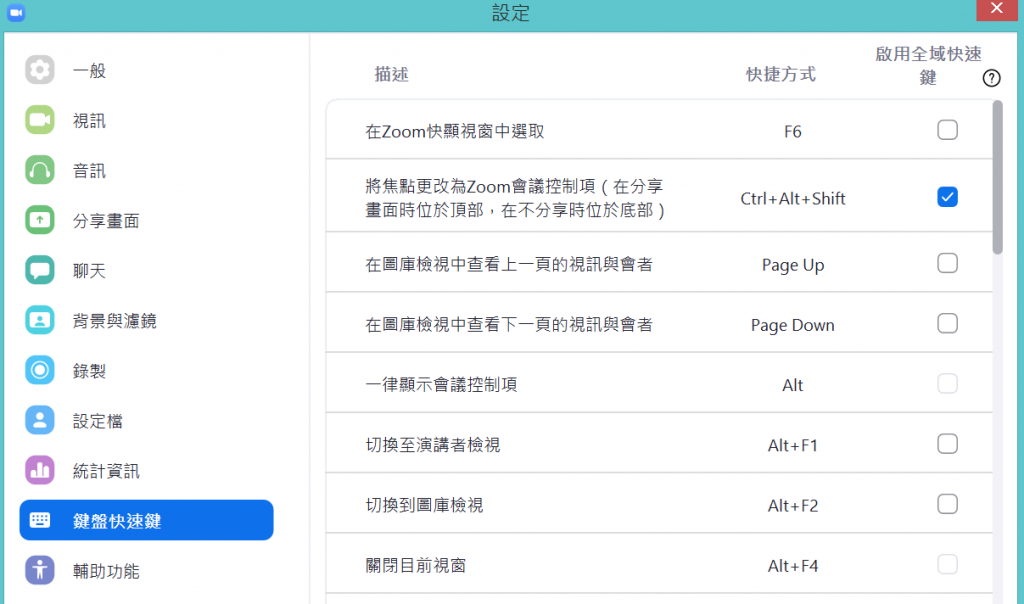
2.變更鍵盤快速鍵
在需更改的快速鍵上按一下,即可編輯新的快速鍵

3.啟用全域快速鍵
即使Zoom應用程式於電腦背景中運作,快速鍵仍可在Zoom會議中使用
快速鍵列表:
Windows:
一般:
F6:在 Zoom 快顯視窗中選取。
Ctrl+Alt+Shift:將焦點更改為 Zoom 會議控制項
會議:
PageUp:在圖庫檢視中查看上一頁的視訊與會者
PageDown:在圖庫檢視中查看下一頁的視訊與會者
Alt:一律顯示會議控制項
Alt+F1:切換至演講者檢視
Alt+F2:切換至圖庫檢視
Alt+F4:關閉目前視窗
Alt+V:開啟/關閉視訊
Alt+A:將我的音訊設為靜音/解除靜音
Alt+M:讓主持人以外的所有人靜音/解除靜音(僅主持人有此功能)
Alt+S:開始/停止畫面分享(僅當焦點在會議控制項時可作用)
Alt+Shift+S:顯示/隱藏可分享的視窗及應用程式(僅當焦點在會議控制項時可作用)
Alt+T:暫停/恢復畫面分享(僅當焦點在會議控制項時可作用)
Alt+R:開始/停止本機錄影
Alt+C:開始/停止雲端錄影
Alt+P:暫停/恢復錄影
Alt+N:切換攝影機
Alt+F:進入/結束全螢幕模式
Alt+H:顯示/隱藏會議中聊天面板
Alt+U:顯示/隱藏與會者面板
Alt+I:開啟邀請視窗
Alt+Y:舉手/手放下
Alt+Q:結束會議
Alt+Shift+R:開始遠端控制
Alt+Shift+G:撤銷/放棄遠端控制權限
Ctrl+2:念出目前演講者姓名
Ctrl+Alt+Shift+H:顯示/隱藏浮動的會議控制項
聊天:
Ctrl++:放大聊天視窗
Ctrl+-:縮小聊天視窗
Alt+Shift+T:螢幕截圖
Alt+L:切換至縱向/橫向檢視
Ctrl+W:關閉目前的聊天工作階段
Ctrl+Up:移至上一個聊天
Ctrl+Down:移至下一個聊天
Ctrl+T:跳轉到與某人的聊天
Ctrl+F:搜尋
電話:
Ctrl+Shift+A:接受通話
Ctrl+Shift+E:結束通話
Ctrl+Shift+D:拒絕通話
Ctrl+Shift+M:將通話設為靜音/解除靜音
Ctrl+Shift+H:保留/解除保留通話
MAC:
會議:
Command(⌘)+J:加入會議
Control+Command(⌘)+V:招開會議
Command(⌘)+D:安排會議
Control+Command(⌘)+S:開始畫面分享
Shift+Command(⌘)+A:將我的音訊設為靜音/解除靜音
Control+Command(⌘)+M:將主持人以外的所有人靜音(主持人專屬功能)
Control+Command(⌘)+U:要求所有人解除靜音(僅限主持人)
Space:長按空白鍵以暫時解除靜音
Shift+Command(⌘)+V:開始/停止視訊
Shift+Command(⌘)+N:切換攝影機
Shift+Command(⌘)+S:開始/停止畫面分享
Shift+Command(⌘)+T:暫停/恢復畫面分享
Shift+Command(⌘)+R:開始/停止本機錄影
Shift+Command(⌘)+C:開始/停止雲端錄影
Shift+Command(⌘)+P:暫停/恢復錄影
Shift+Command(⌘)+W:切換至演講者/圖庫檢視
Control+P:在畫廊視圖中查看上一頁的視訊與會者
Control+N:在畫廊視圖中查看下一頁的視訊與會者
Command(⌘)+U:顯示/隱藏與會者面板
Shift+Command(⌘)+H:顯示/隱藏會議中聊天面板
Command(⌘)+I:邀請
Option+Y:舉手/手放下
Control+Shift+R:開始遠端控制
Control+Shift+G:撤銷/放棄遠端控制權限
Shift+Command(⌘)+F:進入/結束全螢幕模式
Shift+Command(⌘)+M:切換至小視窗
Control+Option+Command(⌘)+H:顯示/隱藏浮動的會議控制項
Command(⌘)+2:念出目前演講者姓名
Control+\:一律顯示會議控制項
Command(⌘)+W:結束或離開會議
聊天:
Command(⌘)+K:跳轉到與某人的聊天
Command(⌘)+T:螢幕截圖
Command(⌘)++:放大聊天視窗
Command(⌘)+-:縮小聊天視窗
電話:
Control+Shift+C:撥打選取的號碼/搜尋通訊錄
Control+Shift+A:接受通話
Control+Shift+D:拒絕通話
Control+Shift+E:結束通話
Control+Shift+M:將通話設為靜音/解除靜音
Control+Shift+H:保留/解除保留通話
一般:
Command(⌘)+W:關閉目前的視窗
Command(⌘)+L:切換至縱向/橫向顯示
Ctrl+T:從一個標籤轉換到下一個標籤