概觀
當會議中沒有人分享畫面時,有3種視訊模式配置:演講者檢視、圖庫檢視和浮動縮圖視窗。當有人分享畫面時,您可以使用並排模式,也可以使用目前演講者檢視觀看畫面分享。除浮動縮圖檢視外,所有這些版面配置均可採用全螢幕或視窗模式。
您也可以釘選或聚焦最多9位與會者的視訊。
先決條件:
圖庫檢視(行動應用程式):
3位或更多與會者參加會議(iPad只需2位與會者)
在圖庫檢視中每頁最多可顯示49個與會者:
- 適用於Windows或macOS的Zoom電腦應用程式,版本5.2.0或更高版本
- 在Zoom電腦應用程式視訊設定中,將「在圖庫檢視中每個畫面中最多可顯示的與會者人數」設為「49位與會者」
注意:如果您的電腦不符合CPU需求,則無法使用此選項。 - 單螢幕支援的處理器
- Intel i5
- 第四代4核心或更高版本
- Intel i7、i9、Xeon
- 2核心或更高版本
- Intel Atom
- 6核心或更高版本
- 其他Intel處理器
- 6核心3.0GHz或更高版本
- AMD Ryzen 5系列
- Intel i5
- 雙螢幕模式支援的處理器
- Intel i5
- 第六代4核心2.0GHz或更高版本
- Intel i7、i9、Xeon
- 4核心或更高版本
- Intel Atom
- 6核心1.6GHz或更高版本
- 8核心或更高
- 其他Intel處理器
- 8核心3.0GHz或更高版本
- 12核心或更高版本
- AMD Ryzen 7/9系列
- Intel i5
- 注意:在使用雙螢幕模式時,圖庫檢視仍只顯示在一個螢幕上。
- 適用於iOS(僅限iPad)的Zoom行動應用程式,版本5.6.6 (423)或更高
- 12.9英寸iPad Pro(第5代)
自訂義圖庫順序:
- Zoom電腦應用程式
- Windows 5.2.2或更高版本
- macOS 5.2.2或更高版本
- Zoom行動應用程式
- iOS 5.4.3或更高版本(僅限iPad)
- Zoom Rooms需要5.3.0或更高版本才能觀看主持人的自訂圖庫順序畫面
演講者檢視:
當會議中存在3位或更多與會者時,演講者檢視會將在正在發言的與會者切換至大視訊視窗。如果只有您和另一位與會者,則您的視訊視窗將顯示在頂端,而另一位與會者的視訊將顯示在下方。
在會議中,您可以自訂圖庫順序,或在演講者檢視和圖庫檢視之間切換。
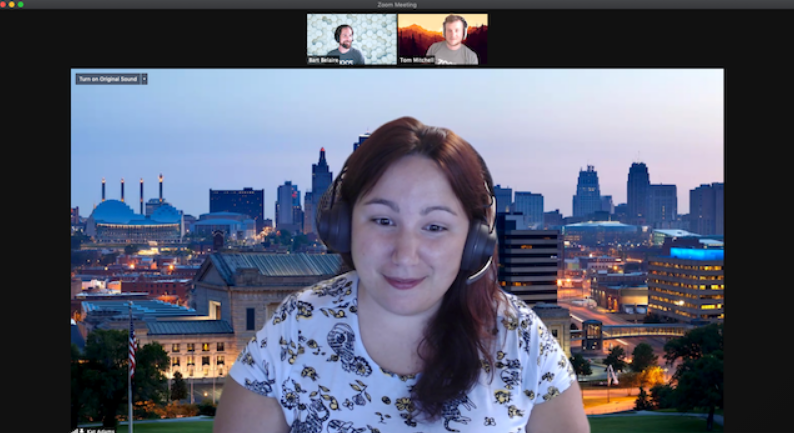
圖庫檢視:
圖庫檢視可讓您以格線模式查看與會者的視訊縮圖,隨著與會者加入和離開會議,格線模式會擴展和收縮。依據您的CPU等級,Zoom電腦應用程式最多可在一個螢幕中顯示49位與會者。如果會議中的與會者超過49人,則系統會建立其他頁面,每頁最多包含49個視訊縮圖。透過按一下圖庫檢視中的向右或向左箭號循環瀏覽頁面並檢視最多達1,000個縮圖。
在圖庫檢視中,與會者開始發言時,目前演講者將重新定位到您正在檢視的目前頁面,更易於識別誰在發言。使用自訂圖庫順序時無法使用此功能。
在會議中,您可以自訂圖庫順序,或在演講者檢視和圖庫檢視之間切換。

全螢幕:
您可以透過按兩下Zoom視窗將任何視訊模式(浮動縮圖視窗除外)切換到全螢幕模式。
您可以透過再次按兩下Zoom視窗或使用鍵盤上的Esc鍵退出全螢幕模式。
注意:在舊版macOS中,請按一下頂端功能表列中的「會議」,然後按一下「進入全螢幕」。
自訂圖庫順序:
在圖庫檢視中,您可以按住並拖曳視訊以自訂視訊順序。第一次變更後,所有其他與會者視訊縮圖將留在原位,直到移動為止。新與會者將被新增到右下角,如果有多個與會者,則顯示在最後一頁。您的自訂順序只有您自己可以看到,或者主持人可以將他們的自訂圖庫順序部署到所有與會者。您還可以重設此順序,重設後,順序將還原為預設值。
1. 按一下任何與會者的視訊畫面並將其拖曳到螢幕上所需的位置。
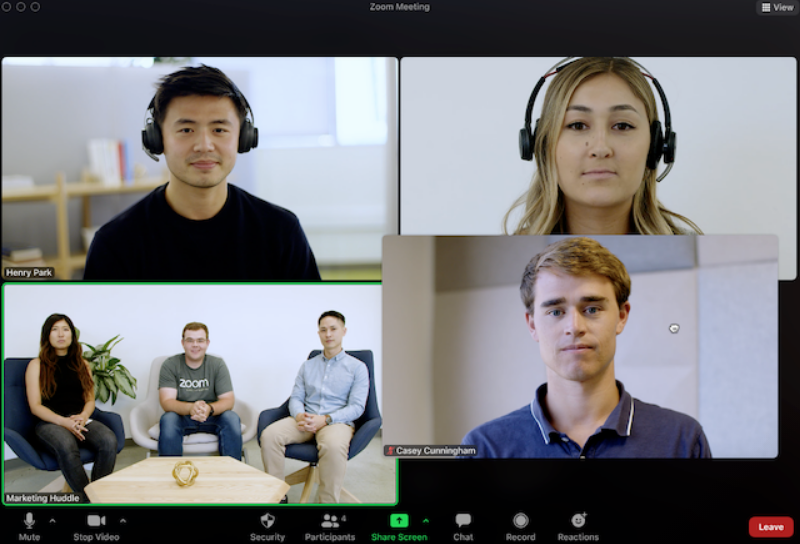
2. 視需要繼續執行相同動作以達成您想要的圖庫順序。
3. (選用)作為主持人自訂圖庫順序後,按一下「檢視」 ![]() 以啟用或停用以下選項:
以啟用或停用以下選項:
沿用主持人的圖庫順序(僅供主持人使用):強制所有與會者顯示您的自訂視訊順序。啟用此功能後,與會者將無法變更順序。
注意:自訂順序將適用於Zoom電腦應用程式、Zoom行動應用程式或 Zoom Rooms的與會者的圖庫檢視和目前演講者檢視。
重設視訊順序:重設自訂順序並還原為預設值。
注意:當非視訊與會者開啟視訊時,他們將被新增到圖庫檢視的右下角或最後一頁。
浮動縮圖視窗:
浮動縮圖視窗允許您最小化Zoom視窗,但將會議視訊縮圖保持在您開啟的其他應用程式之上。您可以視需要在螢幕上移動視窗,或完全隱藏視訊視窗。
要切換到浮動縮圖檢視:
1. 按一下最小化圖示(Windows位於右上角,macOS位於左上角)。
2. 在浮動縮圖視窗中,您可以透過按一下左側的箭號來摺疊視訊。再次按一下箭號即可展開視訊縮圖。
3. 在此模式下,您還可以透過分別按一下![]() 和
和 ![]() 按鈕輕鬆將自己靜音/解除靜音或開啟/關閉您的視訊。
按鈕輕鬆將自己靜音/解除靜音或開啟/關閉您的視訊。
4. 要關閉浮動縮圖窗口並返回到完整的Zoom窗口,請按一下右側的箭號 。
。
畫面分享時的版面配置:
檢視分享畫面內容時,您將看到類似於「演講者」檢視的版面配置,其中分享內容位於下方,其他視訊縮圖位於頂端。如果在全螢幕模式下,分享內容將填滿螢幕,視訊圖塊將變為可移動的小縮圖。您還可以在並排模式下檢視分享畫面。
隱藏非視訊與會者:
1. 在圖庫檢視中,您可以按一下任何已關閉視訊或透過電話加會的與會者視訊縮圖右上角的3個點![]() 。
。
2. 按一下「隱藏非視訊與會者」,即可隱藏所有關閉視訊的與會者。
3. 要再次顯示非視訊與會者,請按一下螢幕右上角的「檢視」![]() 按鈕並選取「顯示非視訊與會者」。
按鈕並選取「顯示非視訊與會者」。
在圖庫檢視和演講者檢視之間切換:
Windows/macOS:
1.開始或加入會議。
2.按一下右上角的「檢視」 ![]() ,然後選取「演講者」或「圖庫」。
,然後選取「演講者」或「圖庫」。
注意:如果每個螢幕顯示49位與會者,您可能需要變更為全螢幕或調整視窗大小以容納所有49個與會者視訊縮圖。
Android/iOS:
1. 開始或加入會議。依預設,Zoom行動應用程式顯示目前演講者檢視。如果一個或多個與會者加入會議,您將在右下角看到一個視訊縮圖。

2. 從目前演講者檢視向左滑動即可切換至圖庫檢視。
注意:只有在會議中有3位或更多與會者時,您才能切換至圖庫檢視。

您最多可以同時檢視4位與會者的視訊。您可以繼續向左滑動以檢視更多與會者的視訊。
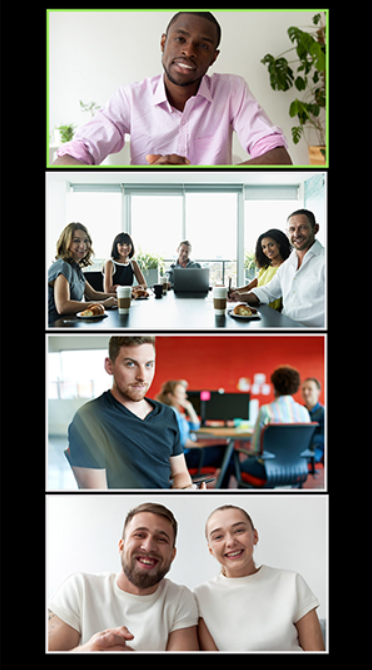
3. 向右滑動至第一個畫面即可切換回目前演講者檢視。
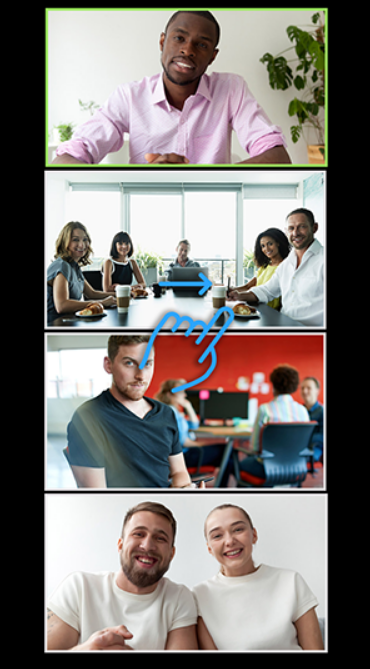
iPAD:
注意:圖庫檢視允許您同時檢視最多16位與會者,在11吋和12.9吋iPad Pro(第2、3和4代)上最多可同時檢視30位與會者,在12.9吋iPad Pro(第5代)上最多可同時檢視49位與會者。
1. 要從目前演講者檢視切換,請按一下Zoom視窗左上角的「切換至圖庫檢視」。如果您沒有看到這些控制鍵,請按一下您的螢幕以顯示它們。
注意:只有在會議中有2位或更多與會者時,您才能切換至圖庫檢視。
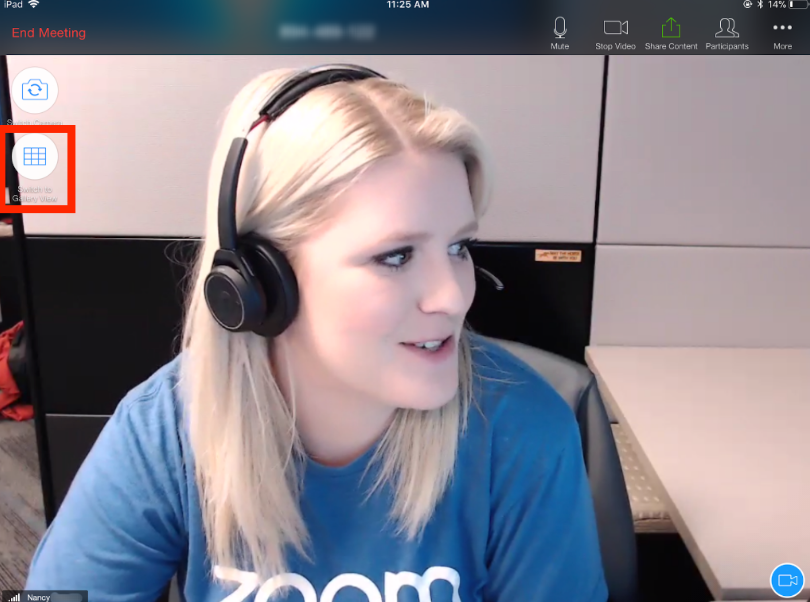
2. 切換至圖庫檢視。依規格不同顯示16~49位與會者視訊縮圖
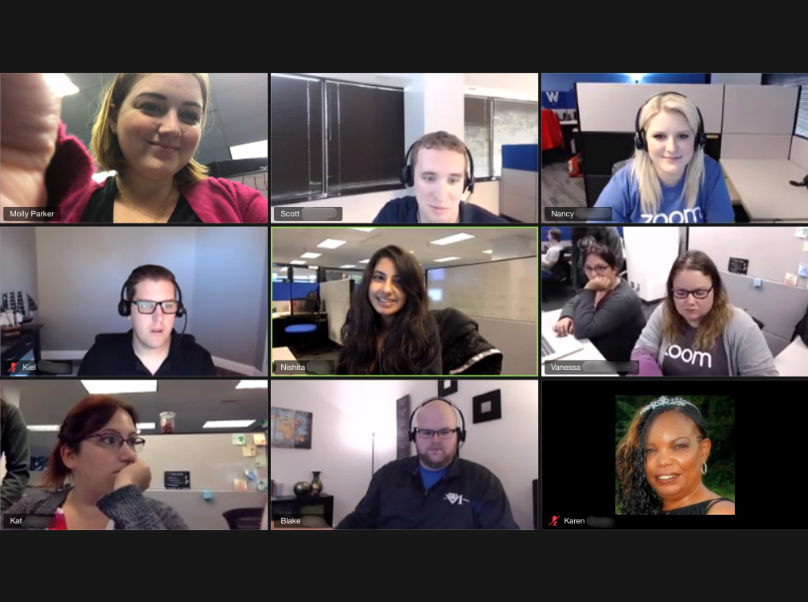
3. 要切換回目前演講者檢視,請按一下螢幕以檢視控制鍵,然後按一下Zoom視窗左上角的「切換到目前演講者」。
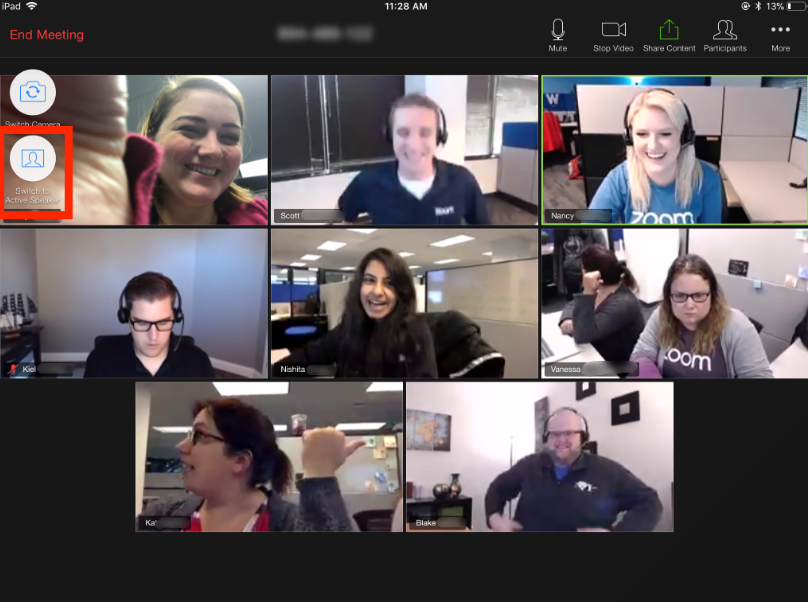
瀏覽器:
使用Web瀏覽器開始或加入會議。
按一下右上角的「檢視」![]() ,然後選取「演講者」 或「圖庫」。
,然後選取「演講者」 或「圖庫」。
注意:透過瀏覽器加入會議的圖庫檢視目前限制為每頁9個視訊縮圖。這是Web瀏覽器技術限制以及在所有支援的Web瀏覽器之間保持一致性所致。
