概述
當自定虛擬背景不可或不適合您的需求,但您仍希望對周圍環境保持一些隱私,模糊背景可能是一個不錯的選擇。此選項只是模糊了您視訊的背景,準確地遮住了您身後的人或物。它非常適合隱藏雜亂的宿舍、在咖啡店開會或協助保持專業形象。
這篇文章包含:
- 啟用虛擬背景
- 使用模糊背景
模糊背景使用的先決條件:
- Zoom電腦應用程式:
- Windows:5.5.0版本(12454.0131)或更高
- macOS:5.5.0版本(12467.0131)或更高
- Zoom行動應用程式:
- Android版本:5.6.6版本(2076)或更高
- iOS 版本:5.6.6版本(423)或更高
- 滿足虛擬背景的系統要求
- 電腦應用程式用戶必須滿足“ 視訊(影片)且無實體綠幕 ”部分中的要求
- 行動應用程式必須滿足Android和iOS的設備要求。
啟用模糊背景:模糊選項只是虛擬背景選項的一部分,由虛擬背景設置直接控制。
Windows/Mac電腦系統:
- 登入Zoom電腦應用程式。
- 點擊首頁,然後單擊右上角
 設定。
設定。

- 選擇背景與濾鏡。注意:如果您沒有“虛擬背景”選項並且已確認於後台啟用該功能,請完整登出Zoom電腦應用程式並重新登入。
- 點擊模糊選項。
你身後的背景會變得模糊,模糊你周圍的環境。
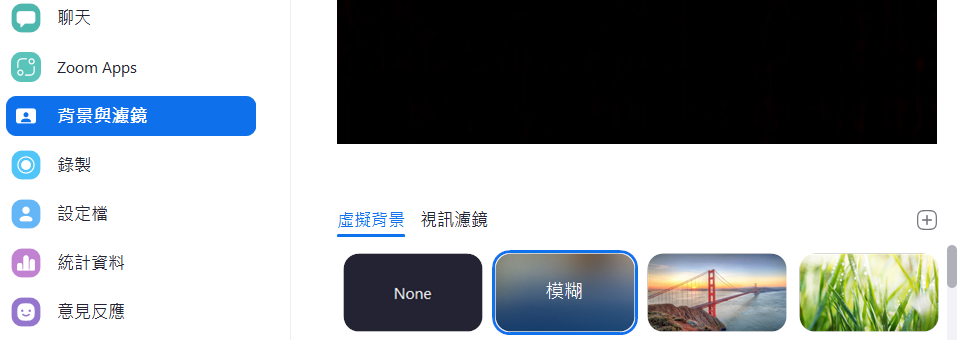
注意:
- 啟用模糊背景後,該虛擬背景將用於您以後的會議。
- 要禁用虛擬背景,請再次打開虛擬背景選項並選擇選項 None。
- 如果您沒有模糊選項,請確保您擁有正確版本的電腦應用程式並滿足”視訊(影片)且無實體綠幕”的必要技術規格。
Android/iOS系統
- 登入Zoom行動App。
- 在Zoom會議中,點擊最右方控制鈕中的
 更多或背景設定快速按鈕。
更多或背景設定快速按鈕。
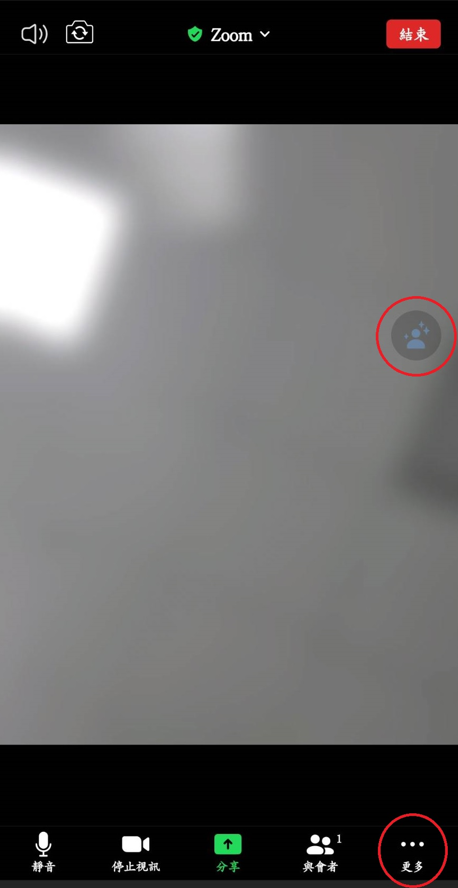
- 點擊虛擬背景(Android)或背景和過濾器(iOS)。
- 點擊模糊選項,你身後的背景會變得模糊,模糊你周圍的環境。
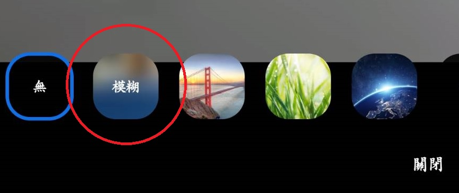
注意:
- 啟用模糊背景後,該虛擬背景將用於您以後的會議。
- 要禁用虛擬背景,請再次打開虛擬背景選項並選擇選項 None。
- 如果您沒有模糊選項,請確保您擁有正確版本的行動應用程式 並滿足必要的技術規格。
